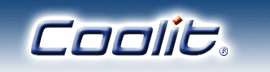
|
|
|||||||||
|
||||||||||
|
reprinted from Desktop Engineering Magazine, April 1997 With the continuing emphasis on miniaturization and enhanced performance of electronic devices, the density of electronic components per unit volume and hence the power density are steadily increasing. This exacerbates heat dissipation problems and may cause elevated temperatures. Since elevated temperatures deteriorate the performance of electronic components, there is an urgent need for effective cooling strategies. Older design methods based on empirical formulas no longer work in these high density environments. Therefore, it has become imperative for designers to use computer modeling tools that provide a higher degree of realism and accuracy. Coolit (R) was specifically designed to address these needs of designers of electronic equipment. It uses Computational Fluid Dynamics (CFD) methods to provide fully coupled air flow and heat transfer simulation in electronic equipment. The entire program including its graphical user interface, solver and graphic postprocessor, were built from scratch and optimized for electronic cooling applications. Coolit is capable of modeling all standard objects found in electronic enclosures: the cabinet, printed circuit boards, fans, vents, etc. which are assembled into a package using an intuitive graphical user interface (Fig. 1). Coolit was designed for ease of editing and allows users to see the orientation and size of components as they are created, assembled, and packaged. It provides features not previously available in CFD software, such as Undo and Redo functions. Coolit's GUI flows naturally from creating the enclosure, building and packaging components, solving the problem, and finally displaying the computed results. Building Components
First users create the enclosure and components. An enclosure in Coolit can be the actual cabinet or simply a volume inside which the solution is computed. Vents or fans can be placed on the sides of the enclosure and a variety of heat and momentum transfer boundary conditions can be specified. A component is created by selecting a component type out of the 7 types provided by Coolit and assigning it specific geometric dimensions and physical properties. The entire process of creating a single component takes less then a minute. Previously created components can be read from a library and newly created components can be saved into a new library or added to an existing library. In addition to standard components, Coolit provides the ability to assemble objects consisting of more than one component. This new complex object can then be manipulated as a single component. Examples of complex objects include PCB racks, memory chip assemblies, objects that involve contact resistance and multimaterial objects, such as transformers consisting of insulation and metal core. Packaging
Once components are defined, the user can start packaging them inside an enclosure. During the packaging, the user can view the process in 3 projections plus a 3D window using either wireframe or solid model display options selected by clicking on the appropriate icon. In solid model display, components are color coded in accordance with the seven Coolit component types. Components can be positioned using interactive dialog or by selecting and dragging them with the mouse. Several component selection options are provided on the toolbar to enable users to select components in any projection view, even if it is blocked by other components. As the mouse cursor is swept over components, the component's name and position are shown in the status bar. Solving the Problem
The geometric model of the electronic device created above, now needs to be translated into discrete volumes (computational grid) for Coolit's finite volume solver. Coolit generates that grid automatically, which users can edit by interactively moving, adding and deleting grid lines with the mouse. Finally users specify a few parameters for the solver: the desired solution precision, the maximum number of iterations, and output options, which include the display of solution progress (Fig. 2), listing file, restart/back-up file, and plotting data file. As the solution converges, its progress can be followed on the solution monitor. The program can be stopped at any time by pressing the Stop icon. An engineer using Coolit can setup from scratch and solve a 15,000 cell model of a desktop computer shown in Fig. 1 in less than an hour on a Pentium 90 PC. A `what if' iteration of that design may take as little as five minutes to re-compute and display the results. Viewing Results
The computed solution can be viewed interactively by pressing an appropriate icon on the toolbar or selecting the Results menu. The graphic display program CoolPlot (R) automatically loads all the computed results and shows the geometry and temperature and velocity distribution both in 3D and 2D windows (Fig. 3). Clicking on any cross section in the 3D window causes that cross section to be displayed simultaneously in the 2D window, which is used for detailed analysis of the results. As the cursor is swept over the 2D view, the solution at the cursor location is displayed in the status bar window. The 3D view displays as many cross sections as desired simultaneously. A simple mouse movement and click create new cross sections, reorient and move the existing ones, and select the variables for plotting. The 3D view can be rotated and zoomed in or panned also simply by moving the mouse. Several options for painting a component's surface are available: maximum temperature in the component, surface temperature distribution, and component type. |
||||||||||
|
||||||||||